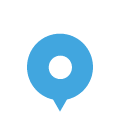Business FAQ
Q: Will you upgrade my Plan automatically, like other email services?
Q: What Pages come with my Plan?
Q: How do I edit my Business Page and Menu Page?
Q: Do I need to edit my Business Page before I can use the features?
Q: Do you have step-by-step instruction on how to use the features?
Q: What features are available with the Email Marketing product?
Q: How do I create deals in ‘Add New Email’?
Q: Can I have visitors to my Business Page see my updates and deals?
Q: What does SmartList Algorithm do?
Q: What can I upload to the Menu Page?
Q: What types of menus can I provide?
Q: What’s the simplest way to upload a Menu?
Q: How do I get the images to appear in the right order?
Q: Can I enter a caption for an image?
QR Code Flyer and Email Sign-Up Prompt
Q: How do I generate a QR code flyer or postcard?
Q: What page will be accessed after scanning a QR code flyer?
Q: What pages do the ready-to-use QR code flyers access?
Q: What flyer style should I use?
Q: What size flyer can I create?
Q: How do I set up an Email Sign-Up Prompt for a page?
Q: Does the Email Sign-up Prompt have to appear on my Menu Page?
Q: Should I choose ‘Registration Required’?
Q: What features are available with the Business Page?
Q: How do I edit my Business Page?
Q: How do I choose Categories for my Business Page?
Q: What is ‘Additional Business Info’?
Q: What are the different Restaurant Types?
Q: What should I enter in the ‘Description’ section?
Q: What should I enter in the ‘Tags Or Keywords’ section?
Q: What kind of photos should I upload in the Images section?
Q: What features are available with the Events product?
Q: How does the Info Connect product work?
Q: How do I set up Info Connect?
Q: What features are available with the Referral Marketing product?
Q: What features are available with the Review Booster product?
Q: How do the Recommendations work?
Q: How can I get more Recommendations for my business?
Q: Who should I ask to recommend my business?
Q: How do I reply to a Recommendation?
Q: Can I display the Recommendations on my website?
Q: How can I use the Recommendations to get more customers?
Q: What stats are available on the Dashboard page?
Q: How do I add an Announcement?
Q: How do I claim my business?
Q: What are the different ways that customers can interact with my business?
General
Q: How do I sign up?
You can sign up by clicking on ‘Free Trial’.
Q: How do I change my Plan?
• Click on ‘Listings’ from the Dashboard.
• On the dots menu for the business, choose ‘Renew or Change Plan’.
• Choose ‘Continue Here’ and select the Plan you would like to switch to.
Q: Will you upgrade my Plan automatically, like other email services?
No, to ensure our customers are not surprised by additional charges, we won’t upgrade you automatically. Unlike other services, we charge for contacts emailed instead of contacts stored. Hence, we have the ability to not upgrade you automatically. For example, the limit for Essentials Plan is 250 contacts emailed. So, if you are on the Essentials Plan, and you have 250 contacts stored, additional contacts can still sign up for your email list.
Q: Can I cancel anytime?
Yes, you can cancel anytime online.
• Click on ‘Listings’ from the Dashboard.
• On the dots menu for the business, choose ‘Renew or Change Plan’.
• Choose ‘Continue Here’ and select the ‘Free” Plan.
Your Business Page will remain published for one year after you cancel. During this time, if you would like to sign up again, your data will still be there.
Q: What Pages come with my Plan?
All Plans include a Business Page, a Menu Page, unlimited Event pages, and unlimited Referral Program join pages.
Q: How do I edit my Business Page and Menu Page?
To edit the Business Page:
• Click on ‘Listings’ on the Dashboard.
• On the dots menu for the business, choose ‘Edit’.
To upload an image menu to the Menu Page:
• Click on ‘Menus / Brochures’ on the Dashboard.
• Click on ‘+ Images/PDF Menu’.
Q: Do I need to edit my Business Page before I can use the features?
No. You can use our Platform without editing your Business Page. However, we recommend that you enter your address, select a category, and input your hours of operation.
Q: Do you have step-by-step instruction on how to use the features?
Yes, please check out the ‘Video Tutorials’ page.
Email Marketing
Q: What features are available with the Email Marketing product?
• QR Code flyers that provide access to the Email Sign-up Prompt
• Email Sign-up Prompt that collects contact information from your customers
• Google and Facebook logins on the Email Sign-up Prompt
• Contact Management System to organize and manage your contacts and create groups of contacts to email
• Unlimited contact storage
• Send emails to current subscribers
• Send automated emails to new subscribers
• Send reminder emails
• Intuitive email interface that makes it easier to schedule multiple emails with different sending dates quickly
• Track email opens and clicks
• Image Library
• SmartList Algorithm which emails your top contacts
• Enter a reply email address for your contacts to reply to
• A ‘no-reply’ email address to use if you don’t want to reply to marketing emails
• Sending emails from our system which handles bounces and unsubscribes
Q: How do I set up an email?
• Click on ‘Email Setup‘ on your Dashboard.
• Then, click on ‘+ Add New Email’.
1) Enter a ‘Subject‘ for the email.
2) Enter a ‘Title‘. The ‘Title’ will be displayed in larger font above the ‘Text’ of the email.
3) Enter the content of the email in the ‘Text’ box.
4) Click on ‘Select File’ to upload an image for the email. This is optional. You can choose an image from the included Image Library.
5) You can add attachments to your email. This feature is used with our Info Connect product. We don’t recommend attachments for marketing emails.
6) You can set a ‘Start Date’ and an ‘End Date’ for the email.
Current subscribers will receive your email on the Start Date. If the ‘Start Date’ is in the future, then the email will not be sent until the Start Date.
New subscribers that subscribe between Start Date and End Date (inclusive) will get the email. We call this period the validity period. If there are emails with overlapping validity periods, they will be combined into one email, so your new subscribers don’t get too many emails.
7) If you would like to redirect your customers to an external URL with more information, then click on ‘More Options’. Then, enter a ‘Custom URL’ and ‘Custom Text’ for the URL.
8) If you would like to send the email to current subscribers, check ‘Send to Subscriber Group on Start Date’.
Choosing ‘Send to All Subscribers’ means that all current subscribers will get the email, subject to your Plan limit.
Or, you can create a custom group by selecting ‘Send to Custom Group’.
9) If you would like to send the email to new subscribers, check ‘When new subscribers join’.
10) If you would like reminders of this email to be sent, check ‘Include in Reminders’. You can then select how often reminder emails will be sent in ‘Settings’.
11) Click ‘Save’.
Q: How do I create deals in ‘Add New Email’?
• Set Start Date and End Date for the email
• Check ‘Display as Expiration Date’
• Enter deal in ‘Special Offer’ box
Q: Can I have visitors to my Business Page see my updates and deals?
Yes. Check the ‘Display on Business Page’ box underneath the ‘Text’ box.
Q: What does Settings do?
The fields in ‘Settings’ apply to all emails that you send from ‘Email Setup’.
• In ‘Send Reminder’, if you had chosen reminders to be sent for any email, then set how often you would like reminder emails to be sent. For an email in which the ‘Include in Reminders’ box has been checked, reminder emails will be sent until the End Date for the email.
If you choose ‘Never’, this would override the settings for individual emails, and reminder emails will never be sent.
• In the ‘Display In’ section, if you had chosen for an email to be displayed on your Business Page, choose whether you want the email content to be displayed in the main ‘Content Area’ or the ‘Sidebar Area’ to the right.
• In ‘Reply to Address’, set your email address that you would like your contacts to reply to. If you leave this blank, and your email recipients click ‘Reply’ on the email, they will see a ‘no-reply’ email address. Leave this box blank if you are only sending marketing emails and would rather not reply to emails.
• In ‘Update Email Header’, if you like, you can set a text header that will appear in every email. For example, you can enter ‘Weekly Village Bistro Update.’
Q: What does SmartList Algorithm do?
SmartList Algorithm is our proprietary algorithm that’s designed to give you the most value for your budget. Unlike online businesses, local businesses often do not have time to clean their email list, which means they will get charged more and more as their email list grows. The email list may include contacts that have moved away and are not opening emails anymore. It may also include contacts that have unsubscribed, which some email services include in calculating their monthly fees.
For example, if you choose the Essentials Plan, your limit is 250 contacts emailed per month. Under this Plan, if you have 500 contacts that have signed up for your emails, our SmartList Algorithm will email your top contacts and rotate through the rest, up to your monthly limit of 250 contacts.
So, someone who hasn’t opened your email in a while may still receive emails, but not as frequently as the contacts that have opened or clicked on your emails recently or contacts that have signed up for your email list recently. Alternatively, you can create a Group consisting of 250 contacts or less and email those contacts.
Menu Page
Q: What can I upload to the Menu Page?
Our Menu Pages are optimized for fast browsing on phones.
You can upload
◦ Menu or list of services
◦ Images
Q: What types of menus can I provide?
• Menu in image or pdf format (‘+ Images/PDF Menu‘)
• Typed menu, with an entry for each menu item (‘+ Enter Menu’)
• External URL (‘+ URL Menu’)
Q: What’s the simplest way to upload a Menu?
If you already have a printed menu, you can simply upload a jpg, png, gif, or pdf of the menu.
• Click on ‘Menus / Brochures’ from the Dashboard.
• Click on ‘+ Images/PDF Menu’.
• Enter the Title (e.g., ‘Beauty Services’ or ‘Menu’).
• Click on ‘Select Image(s)’ and upload images.
• Select a Business Page for this Menu and click ‘Submit’.
Q: How do I get the images to appear in the right order?
Once you’ve uploaded all the images, uncheck the images. Then, check them one-by-one in the order you would like them to appear.
Q: Can I enter a caption for an image?
Yes.
• Click on ‘Menus / Brochures’ from the Dashboard.
• Click on ‘+ Images/PDF Menu’.
• Click on ‘Select Image(s)’
• Go to ‘Media Library’
• Click on the image and enter the text in the Caption box.
Q: How does Enter Menu work?
You enter each menu item separately.
• Click on ‘Menus / Brochures’ from the Dashboard.
• Click on ‘+ Enter Menu’
• Click on ‘+ Manage Types/Groups’. Each menu item is organized by ‘Types’ and ‘Groups’.
Examples of Types are ‘Lunch Menu’ or ‘Dinner Menu’.
Examples of Groups are ‘Appetizers’ or ‘Entrees’.
Menu items in each group are displayed together. So, in this example, all the menu items categorized as ‘Appetizers’ and ‘Lunch Menu’ would be grouped together under ‘Appetizers’ and then displayed along with ‘Lunch Menu’.
• Click on ‘+ Add New Menu Item’.
• Select a Listing for your new menu item.
• Enter ‘Menu Item’ name.
• Enter a ‘Short Description’.
• Enter ‘Regular Price’.
• Enter ‘Sale Price’. This is optional.
• Click ‘Select File’ to upload an optional photo for this menu item.
• Choose Menu Type.
• Choose Menu Group.
• If you would rather not list the Regular Price or the Sale Price but would rather be contacted for a quote, set the ‘Quote Button’ to on.
• Click ‘+ Add Menu Item’ to save.
Q: How does URL Menu work?
• Click on ‘+ URL Menu’ and enter the following information:
1) Title (e.g., ‘Beauty Services’ or ‘Menu’)
2) Your external URL
• Select a Business Page for this Menu. Then, click Submit.
QR Code Flyer and Email Sign-Up Prompt
Q: How do I generate a QR code flyer or postcard?
There are 4 different ways to generate a QR code flyer.
1) Click on ‘QR Codes’ from the Dashboard. You can use the editor to create a flyer. Click ‘Update’ after you make the changes.
2) There are ready-to-use flyers towards the bottom of the ‘QR Codes’ page.
3) To create your own flyer using our templates, you can download a QR code from the bottom of the ‘QR Codes’ page. Then, click on ‘Templates’ on the left navigation bar. Here, you can choose different templates and create a flyer or postcard in Google drawings.
4) To, create your own flyer using your own design, download a QR code from the bottom of the ‘QR Codes’ page and insert into your own design.
Q: What page will be accessed after scanning a QR code flyer?
You can print different QR Code flyers to access different pages. Choose from
• Business Page
• Menu Page
• Event Pages
• Referral Programs
• External URLs, such as your website, a menu on your website, an ordering page, or an event calendar.
You set this in QR Destination on the ‘QR Codes’ page. Note that changing the QR Destination does not change the QR codes on the ready-to-use flyers. Changing the QR Destination changes the QR code on the flyer at the top of the page and the individual QR codes at the very bottom of the page.
Q: What pages do the ready-to-use QR code flyers access?
The page accessed by a ready-to-use QR code flyer is noted underneath the flyer, after text ‘Flyer loads’.
Note that changing the QR Destination doesn’t change the QR codes on the ready-to-use flyers.
Q: What flyer style should I use?
For most use cases, we recommend the ‘Flyer’ style.
Q: What size flyer can I create?
On the ‘QR Codes’ page, you can choose sizes 8.5X11 or 5X7. There are more options on the ‘Templates’ page.
Q: How do I set up an Email Sign-Up Prompt for a page?
• Click on ‘QR Codes’ from the Dashboard.
• In ‘QR Destination’, choose the page you would like to set.
• In the ‘Registration Prompt Choices’ section, you can decide on the settings that you would like for this page.
• Click ‘Update’.
If you edit the ‘Registration Prompt Title’, make sure to press ‘Enter’ after each line.
The Email Sign-Up Prompt can be set for all of the oages listed under ‘QR Destination’, except for referral programs because referral programs have their own prompts.
Q: Does the Email Sign-up Prompt have to appear on my Menu Page?
No.
• Choose ‘Menu Page’ in ‘QR Destination’.
• In the ‘Customers Must/May Register’ dropdown, select ‘No registration’ required.
• Click ‘Update’.
This setting works the same way for all other pages, except for referral program pages, which have their own prompts.
Q: Should I choose ‘Registration Required’?
If your QR code flyer offers information, such as your menu, then we don’t recommend that you choose ‘Registration Required’. If, however, your QR code flyer requests users to sign up for your email list and doesn’t offer information, then it’s OK to choose ‘Registration Required’.
Business Page
Q: What features are available with the Business Page?
• Image Gallery
• Map of business
• Directions to business
• Tap-to-call phone number
• Recommendations
• Announcements
• Hours of operation
• Description
• Additional Details
• Video
• FAQ
• Keywords (appear more frequently in Search)
• Links to your business website and your social media
• Inclusion in our directory
Q: How do I edit my Business Page?
• Click on ‘Listings’ on the Dashboard.
• On the dots menu for the business, choose ‘Edit’.
Editing your Listing changes the content of your Business Page.
Q: How do I choose Categories for my Business Page?
Choose Categories that broadly describe your business. Categories are used for searches. For example, if your category is ‘Restaurants’, then your Business Page will be included in the Search Results Page when a customer searches for ‘Restaurants’ in your geographic area.
If you business includes multiple businesses, such as a grocery store that includes a pharmacy, then use your primary business as your category, which would be ‘Food & Grocery’.
For a list of all of our categories, check out our All Categories page, accessible from the Business Help Center.
Q: What is ‘Additional Business Info’?
Each Category has a set of Additional Details that provides information about your business. The information that you enter here will be displayed in the sidebar on your Business Page. Some Additional Details are used to filter search results. An example of an Additional Detail is ‘Parking Available’.
Q: What are the different Restaurant Types?
Quick Service (fast food) restaurants focus on speedy service and low price points.
• Burgers, sandwiches, wraps, burritos, and limited salads
• Ambiance is functional, such as plastic seating
• Typically no table service (i.e., order at the counter)
• Price range: around $5-$8 per meal, with pizza places a bit more.
• Examples: Subway, McDonald’s, Starbucks, KFC, Burger King, Domino’s Pizza, and Pizza Hut
Fast Casual restaurants are slightly more upscale than fast food restaurants and offer quick service, but with fresher and higher quality ingredients.
• More upscale and diverse menu selection than fast food
• Ambiance is more upscale than fast food, and may have soothing interior designs
• Typically no table service (i.e., order at the counter)
• Price range: around $12 per meal
• Examples: Panera Bread, Five Guys, Moe’s, Quizno’s, Chipotle, Jimmy Johns
Midscale (Family) restaurants include those restaurants that have simplified production systems (requiring lesser skilled employees), specialized menus and moderately priced food.
• Family restaurants, diners
• Table service (i.e., order while seated at table)
• Price range: around $15 per meal
• Examples: Perkins, Denny’s, Village Inn
Casual Dining restaurants focus on service and quality fresh food, served in a comfortable, appealing atmosphere.
• More extensive poultry, fish, beef, and salad options. Normally serve alcohol
• Compared to fast food or fast casual, ambiance tends to be more upscale, with more comfortable seating and dimmer lighting
• Table service (i.e., order while seated at table)
• Price range: $15 to $24 per meal.
• Examples: Applebee’s, Olive Garden, TGI Fridays, Chili’s, Outback Steakhouse, Buffalo Wild Wings
Fine Dining restaurants focus on offering upsacle food, service, and atmosphere.
• Serve alcohol
• Tablecloth, full service
• Price range: greater than $50 per meal
• Examples: Capital Grille, Ruth’s Chris Steak House, and Roy’s Hawaiian Fusion
Q: What should I enter in the ‘Description’ section?
You can enter information about what your business does best, like customers’ favorite menu items, most popular salon services, or why customers love your dental practice or store.
You can also write about the owners or managers of the business. Customers love to learn about the individuals behind a business, so introducing your staff to your customers is a great idea.
Q: What should I enter in the ‘Tags Or Keywords’ section?
This feature can help your Business Page appear more frequently in the Search Results Pages. For example, if you have a seafood restaurant, you can enter ‘seafood, lobsters, crabs, fish’. You are allowed up to 5 sets of keywords.
Q: What kind of photos should I upload in the Images section?
We recommend that you upload photos of your store front and your interior. If your business is a restaurant or you sell products, it’s also a great idea to post photos of the most popular menu items or products.
Events
Q: What features are available with the Events product?
• QR Code flyer that provides access to an Event Page.
• Publish events on Event Pages.
• Email Sign-up Prompt that enables your customers to sign up to receive more information about the event or future events.
• Google and Facebook logins on the Email Sign-up Prompt.
• Upload an image for the event.
• Link to an external URL.
• Automatically redirects to an external URL.
• Map and driving directions to the event.
• Allow guests to indicate that they will be going to the event.
• Show how many people will be going to the event.
Q: How do I add an Event?
• Click on ‘Events’ on the Dashboard.
• Click on ‘+ Add New Event’.
1) Enter an ‘Event Name’.
2) Enter an ‘Event Description’.
3) If you have an image for the event, you can click on ‘Select ‘File’ to upload it.
4) If you would like to display an Event Date, then toggle ‘Set Date’ to on, and enter a date in ‘Event Date’.
5) If you would like to display an Event Time, then toggle ‘Set Start Time’ to on, and enter a time in ‘Event Time’.
6) The ‘Address’ field is optional. If you enter an address, there will be a map with driving directions.
7) If you would like to display a button on the Event Page that users can click on, then toggle ‘Display URL’ to on and enter ‘Display URL Text’ and ‘Link’.
If instead of displaying a button on the Event Page, you would like users to directly access an external page, check ‘Go Directly to URL’.
8) If you would like to keep track of how many people are going to the event, you can toggle ‘Display Guest List’ and ‘Display Counter’ to on.
◦ Toggling ‘Display Guest List’ to on means that there will be a button that says ‘Yes! I am Going’. A user can click on it to indicate that he/she will be going to the event.
◦ Toggling ‘Display Counter’ to on means that there will be a box that shows how many people will be going to the event. For example, if 3 people have clicked on the ‘Yes! I am Going’ button, then this box will say ‘3 Going’.
◦ Toggling both ‘Display Guest List’ and ‘Display Counter’ to on means that a visitor can indicate that he/she will be going to the event and see how many people are going so far.
If you are going to use this feature, make sure to toggle both to on.
◦ Toggling ‘Display Guest List’ to on and ‘Display Counter’ to off means that only the ‘Yes! I am Going’ button will be showing. In other words, visitors to the Event Page will not see how many people will be going to the event.
◦ Toggling ‘Display Guest List’ to off and ‘Display Counter’ to on will not work because Counter doesn’t work unless Guests are allowed to respond.
Info Connect
Q: How does the Info Connect product work?
The Info Connect product allows you to offer information to a user through a QR code or a web page. It will then automatically email them the information after they register with you. The email can include attachments.
The customers that register with you through Info Connect will appear on the ‘Customers’ page on your Dashboard. They will be tagged so you know what information they were looking for.
Q: How do I set up Info Connect?
The Info Connect product uses both of the ‘Events’ and ‘Email Setup’ features.
• Click on ‘Events’ on your Dashboard.
• Click on ‘+ Add New Event’.
• Fill in the fields as (see instructions above for ‘Events’) and click ‘Save’.
• Click on the ‘Add Email Responder’ icon.
You will be taken to the ‘Email Setup’ page. Here, you can set up an automated email with attachments. Follow instructions for ‘Email Setup’ above.
The automated email will be sent to contacts that scan your Event QR code or click on the link for your Event Page and then register with you. On the email setup page, the ‘When new subscribers join’ and ‘Send to Custom Group’ boxes will be automatically checked. Under ‘Send to Custom Group’, the custom group that has been automatically checked is a custom group that has been set up automatically for your event.
Referral Marketing
Q: What features are available with the Referral Marketing product?
• QR Code flyers that provide access to join your referral programs
• Create referral programs
• Send referral program email invitations
• Redemption of Friends’ Deals and Advocates’ Rewards with QR codes
• Manage and track referrals
• Friends and Advocates can manage their rewards on their Dashboards
• Advocates receive personalized referral links to share via email or social media
Click on ‘Referral Marketing FAQ’ in the footer section to access Referral Marketing FAQs.
Review Booster
Q: What features are available with the Review Booster product?
• QR Code flyers that provide access to recommend your business
• QR Code postcards that provide access to view your recommendations
• Optional online prompts that request recommendations from your customers
• Customers can login with their Google or Facebook accounts
• Send email requests to recommend your business
• Reply to recommendations
• Display recommendations on your website
Q: How do the Recommendations work?
Customers can recommend your business. They can write about their experiences and upload photos. They can also upvote Reviews that other customers have written.
Q: How can I get more Recommendations for my business?
There are several ways that you can get more Recommendations for your business.
• Generate a QR Code Flyer with text that requests a recommendation.
• Click on Listings. In the Review Tools section, choose a Business Page. Check ‘Enable Review Prompts’. Make any edits you like. Then, click ‘Update Review Settings’. Your customers will be prompted to recommend you while they are browsing your menu or brochure on the Menu Page.
• Click on Invite Customers and send email requests to your customers to recommend your business.
You can also link to your Business Page from your website, social media accounts, or your email signature.
Q: Can I delete Reviews?
Yes, you can delete any review you consider to be a negative review. Hoursmap is a recommendations-only site. Many businesses are hurt by negative reviews written by disgruntled former employees or unreasonable customers. These negative reviews do not accurately reflect the quality of a business. Unfortunately, users pay more attention to negative reviews than the positive ones, and it takes 12 positive reviews to cancel out the influence of one negative review.
On our site, customers can evaluate a business based on the number and quality of the recommendations. Because we allow you to delete negative reviews, you can confidently request reviews without wondering if the customer is a person who is more likely to write positive reviews or negative reviews.
Q: Who should I ask to recommend my business?
You should start by asking your regular customers.
A review from a relative, a friend, or someone who has received a gift for the review is valuable as long as that person has actually used your product or service, genuinely wants to recommend your business, and discloses the relationship in the review.
Q: How do I reply to a Recommendation?
• Click on ‘My Reviews’ from the Dashboard.
• Click ‘Received’.
• Go to the review that you would like to reply to and click on ‘Public Reply’.
• Enter your reply and click ‘Send Reply’.
Your reply will appear below the review.
Q: Can I display the Recommendations on my website?
Yes. For instructions on how to embed the Recommendations on your website, visit the Business Help Center.
Q: How can I use the Recommendations to get more customers?
• Print QR Code postcards and mail them to potential customers.
• Print QR Code flyers and display them outside your place of business.
Click on ‘Templates’ from your Dashboard to create flyers and postacards. The QR Code enables instant access to view your Recommendations.
Other Features
Q: What stats are available on the Dashboard page?
On the Dashboard, you can
• track how many people have viewed your Business Page
• see how many Recommendations you have received
• see Recent Activities like a new upvote to a Review
Q: How do I add an Announcement?
• Click on ‘Announcements’ on your Dashboard.
• Then, click on ‘+ Add New Announcement’.
1) Choose a call to action:
• Announcement
• Book Now
• Buy Tickets
• Contact Us
• Get Offer
• Get Quote
• Join Now
• Learn More
• Print Coupon
• Reserve Now
• Schedule Appointment
2) Select a Listing for the announcement.
3) Enter a ‘Title’ for the announcement.
4) Select an ‘Icon’ using Font Awesome. If you leave this blank, then a bullhorn icon will be used.
5) Enter a ‘Description’. This is a required field.
6) Change the ‘Button Text’ if you like.
7) If you have an external link to direct customers to, enter it in ‘Button Link’. The link should start with ‘http://’ or ‘https://’. If you leave it blank, the link will simply be the URL of the Business Page.
Q: How do I claim my business?
Navigate to your Business Page, and then click on the ‘Claim Now’ link. The Claim Now feature allows you to establish your ownership of the business with us.
Once we verify your request, then your listing will be noted as ‘Claimed’.
Claiming your business lets your customers know that the Business Page has been claimed by the owner, and that the information provided on the Business Page comes directly from the owner of the business.
User Features
Q: What are the different ways that customers can interact with my business?
Users can:
• receive email updates and offers from you
• take advantage of your referral program as a friend or an advocate
• find out more information about your Events
• sign up to receive Event emails
• receive an automated email with attachments from you
• see your menu of services
• post and view photos of your business
• read about your business (Description and FAQ)
• get driving directions to your business
• tap to call your business
• view your video
• see your business hours
• view any announcements that you have
• post and view Recommendations of your business
• upvote Reviews
• bookmark your Business Page
Q: What can customers access after they scan a QR code?
After users scan a QR Code while they are at your business, they can
• sign-up for your updates & deals email list
• sign-up for your events email list
• see your current coupon
• see your current event
• receive an automated email with attachments (great for seminars)
• see your menu of services
• check out your images (e.g., menu items)
• join your referral program
• recommend your business
• view your recommendations